

The goal of this post is to outline how to build out the best possible project management environment using the out of the box features you get with your Microsoft 365 subscription, centering around Microsoft Teams. This means building out the planning, management and collaboration tools you really need, using the resources you already have.
By the end, I hope to have a decent project-based Team set up, with task and planning tools, and work out what the challenges and missing features are in the platform.
There are no third party products used in this post. Everything used is already included in your Microsoft 365 subscription.
Alright, let’s get started…
The architecture here will be Microsoft Teams based, with Planner, and a SharePoint List with a RAID log and a team calendar. A central reference point for users will be the Tasks by Planner and ToDo app within Microsoft Teams. We’ll review user task notifications and how to connect everything together.
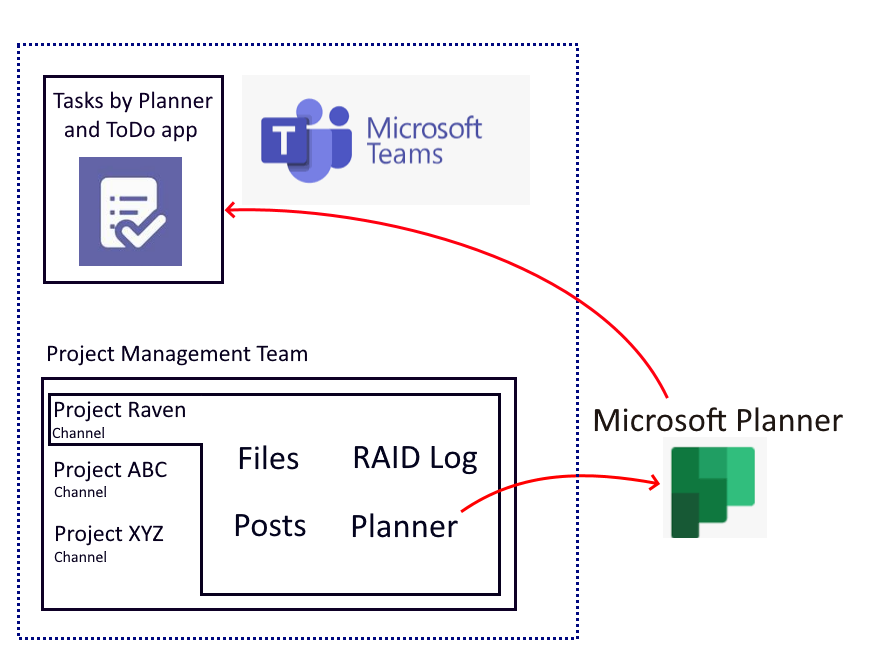
A Team Channel is going to be the centrepoint for each Project. If you want to create a new Team for each project, then you would be using the ‘General’ channel or a ‘Project Information’ channel, or something like that. In my case, I’m going to create a channel for my project.
If you plan to add guest users (users outside your organization), I’d recommend creating a Team for each project. Adding guest users to an individual channel isn’t possible unless you use Shared Channels, but those don’t support Planner.
My project is called Raven, so here’s my Project Raven channel:
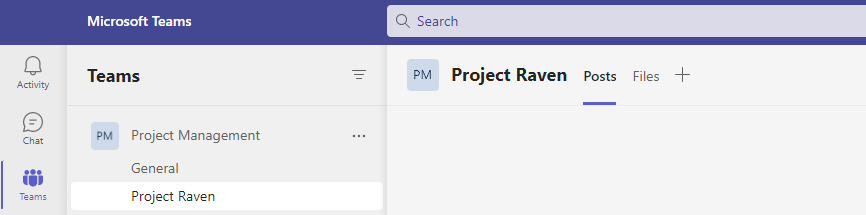
It’s not very exciting, just yet.
Note that there is actually already Project Management template in Teams, which you will see when creating a new Team. It’ll add several channels automatically - Planning, Announcements, and Resources. It adds tabs like Planner, Milestones (a PowerApp), Notes (OneNote), and Bulletins. It creates a SharePoint homepage with a lot of “dummy” content. I think it’s too bloated, and the tabs are unconfigured, which means you still have to set them up. So we’re not using that.
You’ve got Posts, which you can use for general chat, and for announcements. Automated reminders will also arrive here with tagged users and links to files and other project areas.
The Files tab shows the files within the underlying SharePoint site Documents library. Create a folder in here called (for example) Requirements:
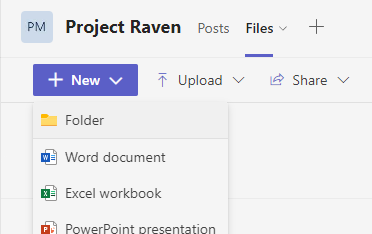
Drop in any requirements documents you might have:
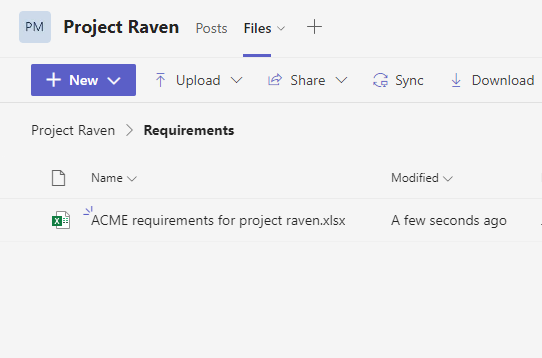
You have co-authoring with Office documents here. So when you click a file, it’ll open in Word Online or Excel Online and multiple team members can work on it.
A project should always start with a list of risks, assumptions/actions, issues, and dependencies/decisions. You’re going to add a RAID log into your Channel now:
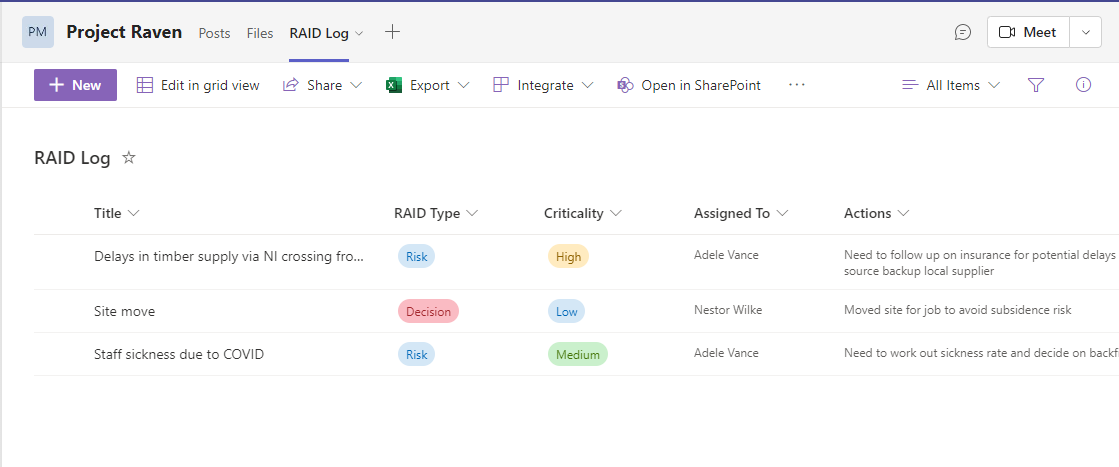
Click here for details on how to add the RAID Log.
Populate the RAID log and drop a message to your team to remind them to add anything they think might be missing:
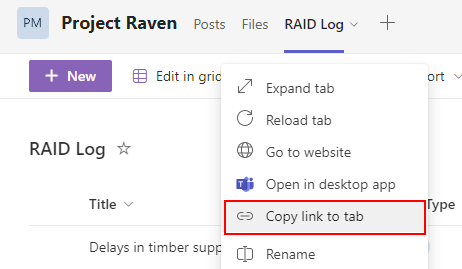
Paste your link into the chat and tag the team members:
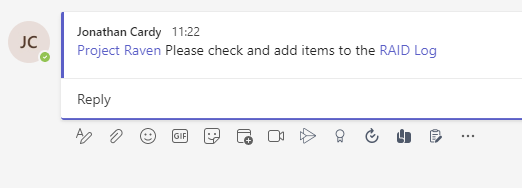
It would be really useful to be able to easily copy RAID log items into the Plan. This can be achieved by creating a custom button in the RAID Log list that triggers a PowerAutomate Flow, which in turn creates a Planner item. I’m tempted to show the steps, but it’s really a blog post of its own. Here’s one I found.
I’ve picked Planner for a few reasons. Firstly, it surfaces assigned tasks within the Tasks by Planner and ToDo Teams app, which is going to be very useful. SharePoint Tasks Lists don’t do this. Microsoft ToDo doesn’t give you a Kanban board or a team view - it’s more of a personal organisation app. Microsoft Project is the heavy duty project management app, but it’s ruled out on account of the expensive per-user licenses.
In your channel, add a tab and pick Tasks by Planner and ToDo:
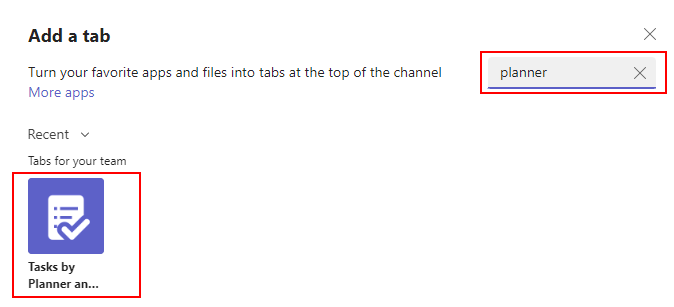
Create a new Plan and click Save:
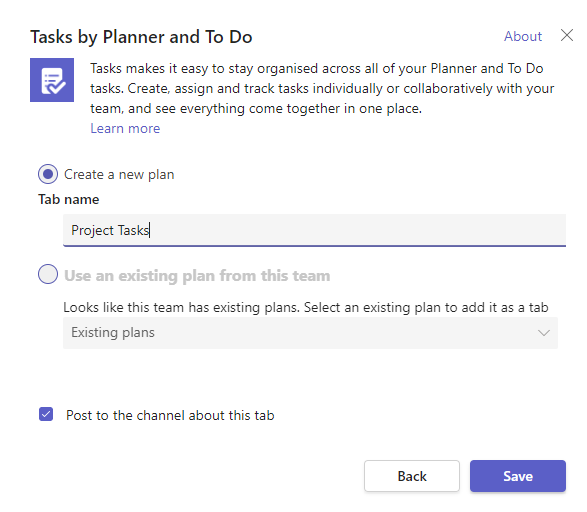
Create your buckets. Usually To do, In Progress, and Complete:
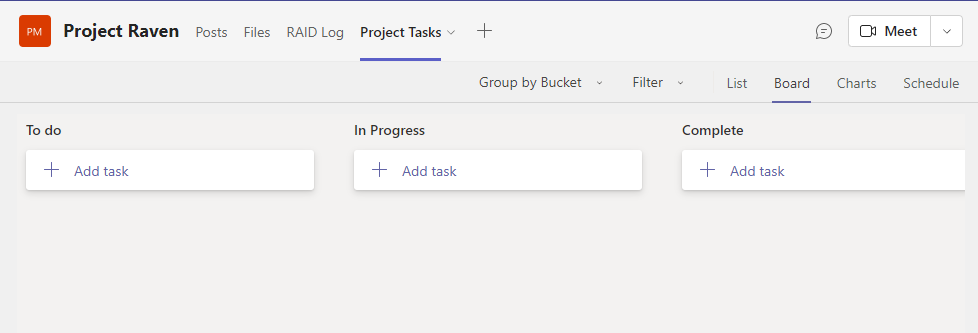
Annoyingly, there’s no Gantt. That’s a big loss and something that is provided by Microsoft Project. I do feel it’s intentionally not present here to push users towards Project (incidentally, that’s the same reason there’s no Gantt provided by Lists, which is why we provide a Gantt component for Lists).
There’s a calendar view, though, with a nice little feature where you can drag a task onto the calendar and expand it:
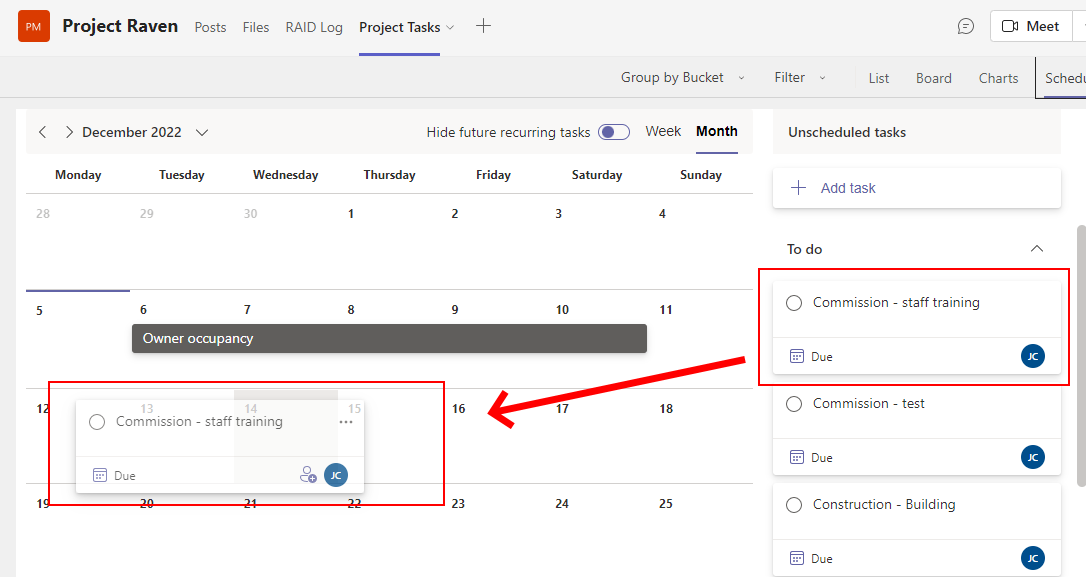
There are several charts - tasks by status, priority, and broken down by team members. These are nice, but I’m not convinced they’ll be used very often:
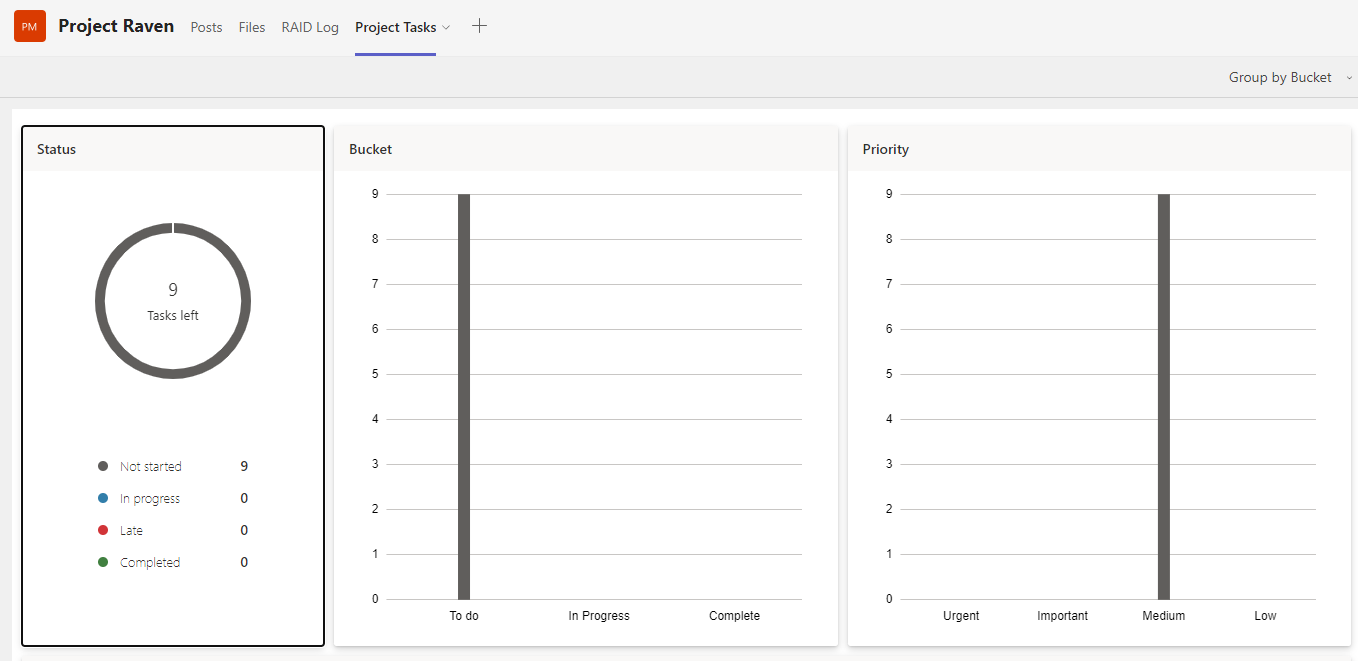
Your dashboard is the Tasks app:
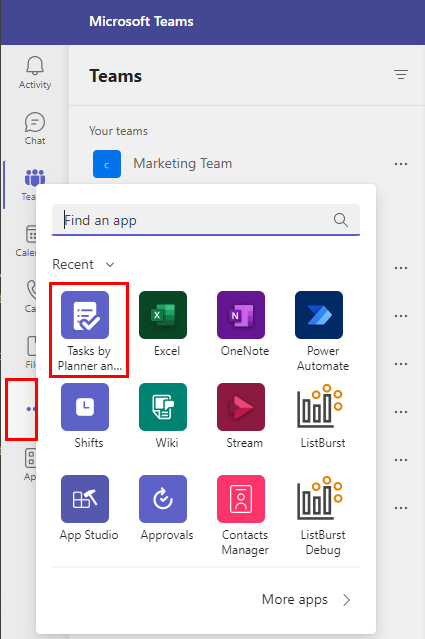
You should direct your team to use this on a daily basis to check their task status, what’s assigned to them, and so on. Each project will appear separately under Shared plans:
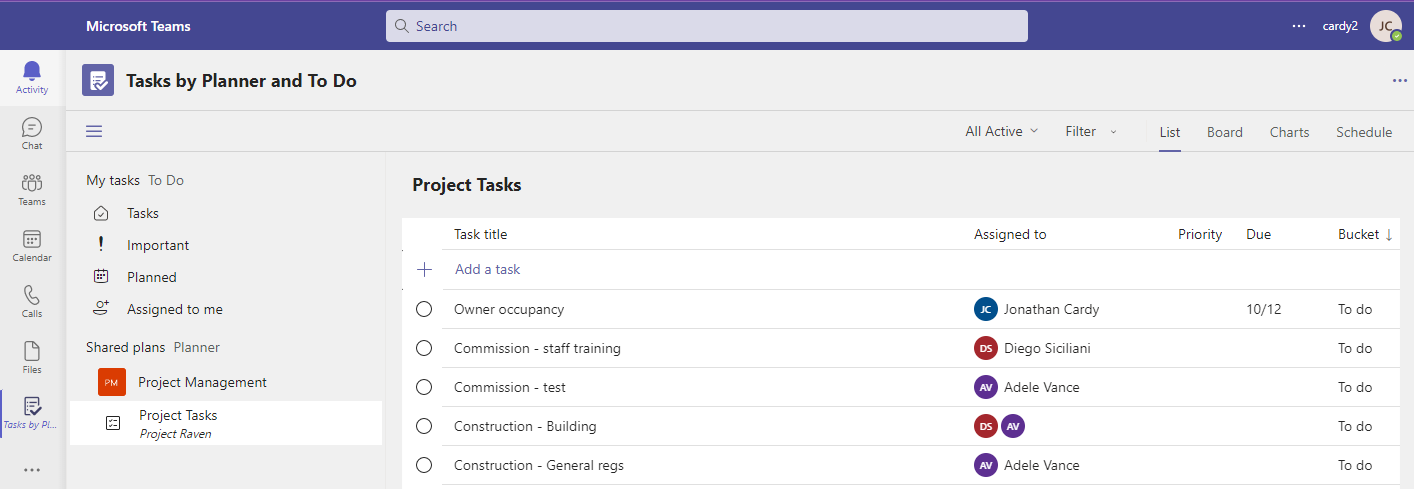
Users might find it useful to use the Assigned to me tab, sorted by ‘Due’:
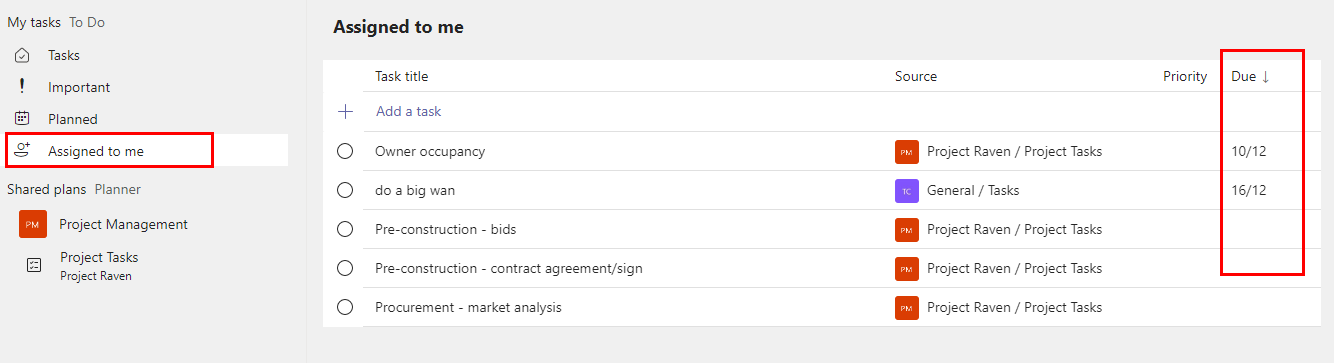
Immediately when I assign Adele a task, it appears in her Teams activity feed:
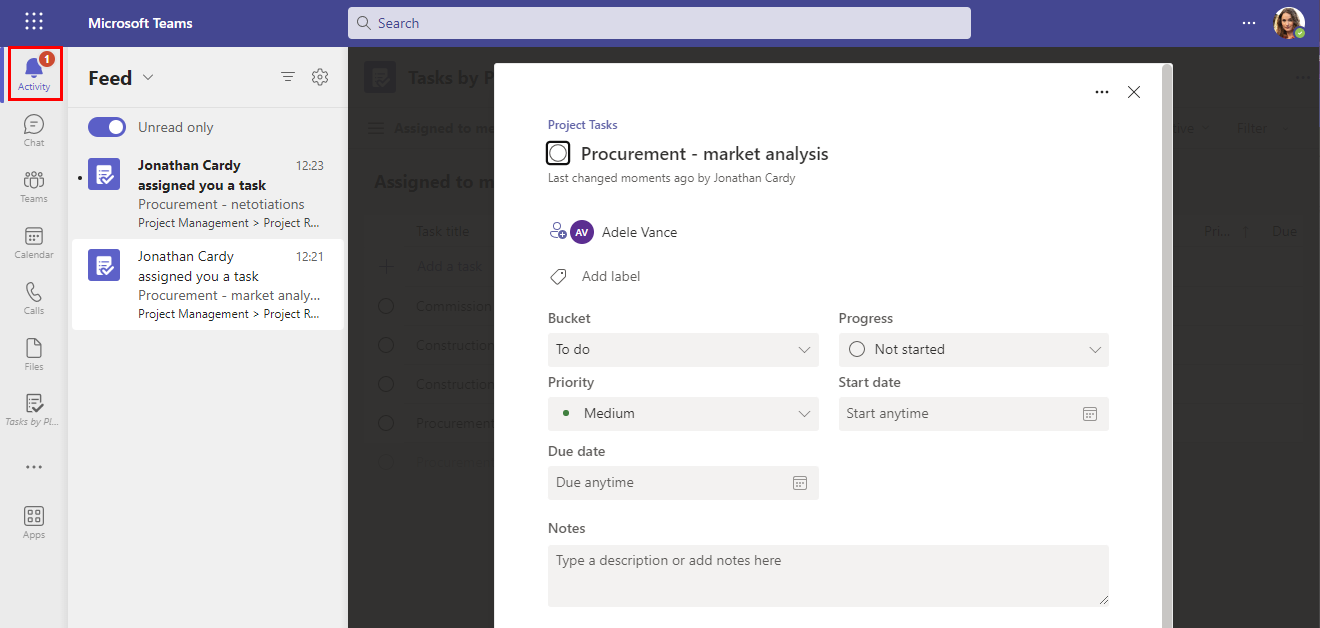
This ensures tasks aren’t missed. Clicking on the task will launch the task editor. These notification can be turned off, but they’re on by default.
Annoyingly, it seems that there is no link to click to get from the notification to the Team Channel which the task lives in. So if the user needs to refer back to a Team conversation, or some documentation files for example, they have to do this navigation manually.
Planner by default has a number of automated reminders that it will send out. These include when a task is completed, when a user adds a comment to a plan or task, and when you have tasks that are near or past their due dates. Here’s a summary of the out of the box notifications.
As always, you can create custom notifications by creating a Flow in PowerAutomate. For example, here’s one to notify you that you have incomplete tasks.
As you have seen, there’s a lot of manual steps in setting up a new project, but if you’re following the steps above, you can probably complete it in around 10 minutes. When you are creating a Team, creating from an existing Team is an option but unfortunately it doesn’t do a great job - most of the tabs will be unconfigured. Your only option really is to set it up from scratch.
Teams includes a lot of great options for sharing externally. If your project is a Team, you can invite people outside of your organisation into the Team. To do this you first have to enable guest access in Teams. When this is done, you can add a guest user like any other team member. They will get access to all the same Team resources as that team member.
When your project is a Channel, it’s a little different - you would use Shared Channels to share your team resources. However, you can’t use Planner in a shared channel.
There’s a lot of stuff above. Ideally, you’d click a button and your project would be ready to go, but as it stands, there’s a configuration process of at least 10 minutes which you’re going to need to document.
There’s very little in the way of project visualization. There’s a couple of charts in the Planner, but those aren’t particularly useful. There’s no concept of burndown here.
Planner doesn’t really support subtasks, unless you count the concept of a checklist. Planner tasks can have a basic checklist of items.
Recording dependencies between tasks isn’t possible - you can put them in the RAID log, or note them in each task in the Plan, but they won’t be automatically enforced.
Resource management is a whole huge area and it’s almost impossible to replicate without a lot of work in SharePoint lists and PowerAutomate which isn’t really practical.
If you can get past the challenges and missing features listed above, then you can definitely build a half decent project environment in Teams and Planner. Advanced scenarios are difficult to set up, but possible with PowerAutomate. Running a small project with the configuration I’ve described is definitely feasible and will get your users engaged with Teams - if they’re already using Teams anyway, then it will keep their tasks front and center.
The tight integration with SharePoint and Office Online products to allow co-authoring in Word and Excel documents is a definite bonus.
All of your data remains within the Microsoft tenancy - you aren’t storing data outside of SharePoint, Teams and Planner which is good from a security and governance perspective.
After collating feedback from this post, I plan to do another with a slightly different configuration, possibly based on Lists instead of Planner, maybe with a more traditional Prince2/waterfall approach than this Kanban/Agile effort.