

Over the last couple of months, I’ve had a lot of conversations with folks building out a portal and I’ve kept recommending the same resources. In this post I’ll collect those resources and links into one place!
It’s a handy list of pre-built solutions, automated tools and shortcuts, as well as a description of where and when to use them.
Building out a SharePoint portal for your organization will achieve many goals - simplifying your information architecture into one place, meeting security standards by formalising processes, sharing health and safety information, gathering employee feedback, HR functions, IT ticketing and FAQs, publishing company news.

Whether you’re building out a central company portal for your colleagues to find essential information, or a collection of Team Sites for different business functions, this will help you do it!
At the end of the post, I’ll also describe how 365Automate software can complement your SharePoint pages.
A quick recap on Team Sites vs communication sites. When you’re starting your portal, you’ll have to make this decision.
Communication Sites - these are normally a company-wide portal, or another large audience. They’re intended when there’s a small number of authors, and a large number of readers/consumers. A common scenario is publishing company news or providing other resources to all employees. Your SharePoint root site is typically a Communication Site.
Communication Sites also have the full-width page layout which is very useful. I’d love to see it made available in Team Sites.
Team Sites - these are intended for a smaller, contained group of users, where there is collaboration taking place. The members are all authors - everyone edits and publishes the content (documents, usually). For example, the IT team, or a specific project that is being run within the organization.
How does Teams fit into this? Well, when you create a Team, you are also - under the hood - creating a Team Site. The Team Site is where any relevant files are stored. In your Team, you’ll notice you have a Files tab - you can click the ‘Open in SharePoint’ button there to navigate to the Team Site:
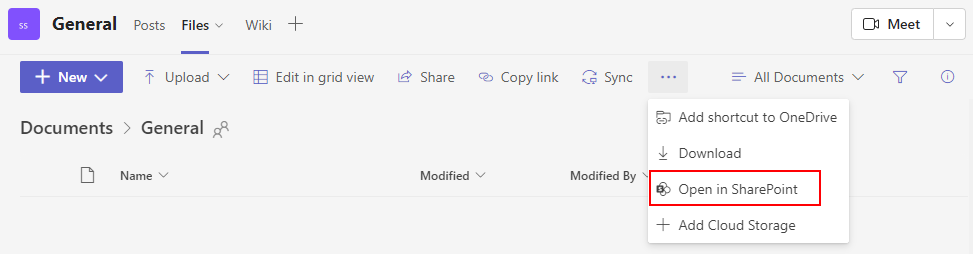
Within the Files tab you can see the Documents > General breadcrumb. Documents is the ‘Shared Documents’ library we’re all familiar with. General is a subfolder.
If you have a Team Site portal, you can convert it to a Microsoft Team. If you have a Microsoft Team, you can apply any of the portal information below to its site. So, it’s flexible - you won’t get locked into one option, whatever route you take.
For a whole-organisation portal, you’ll want to create a new Communication Site. You can use the existing root site that you get by default (acme.sharepoint.com) or you can go into the SharePoint Admin Center (acme-admin.sharepoint.com) and create yourself a new site there.
Once you have got your portal created, you can get an immediate headstart by heading to the Look Book.
If you are creating a totally new site, and want to launch it as the root site/organizational portal, then you can swap it in when it’s ready. Here’s now.
I’m always telling people about the Look Book. It’s an amazing resource. If you need to set up a portal, this is the place to start, with dozens of pre-built templates:
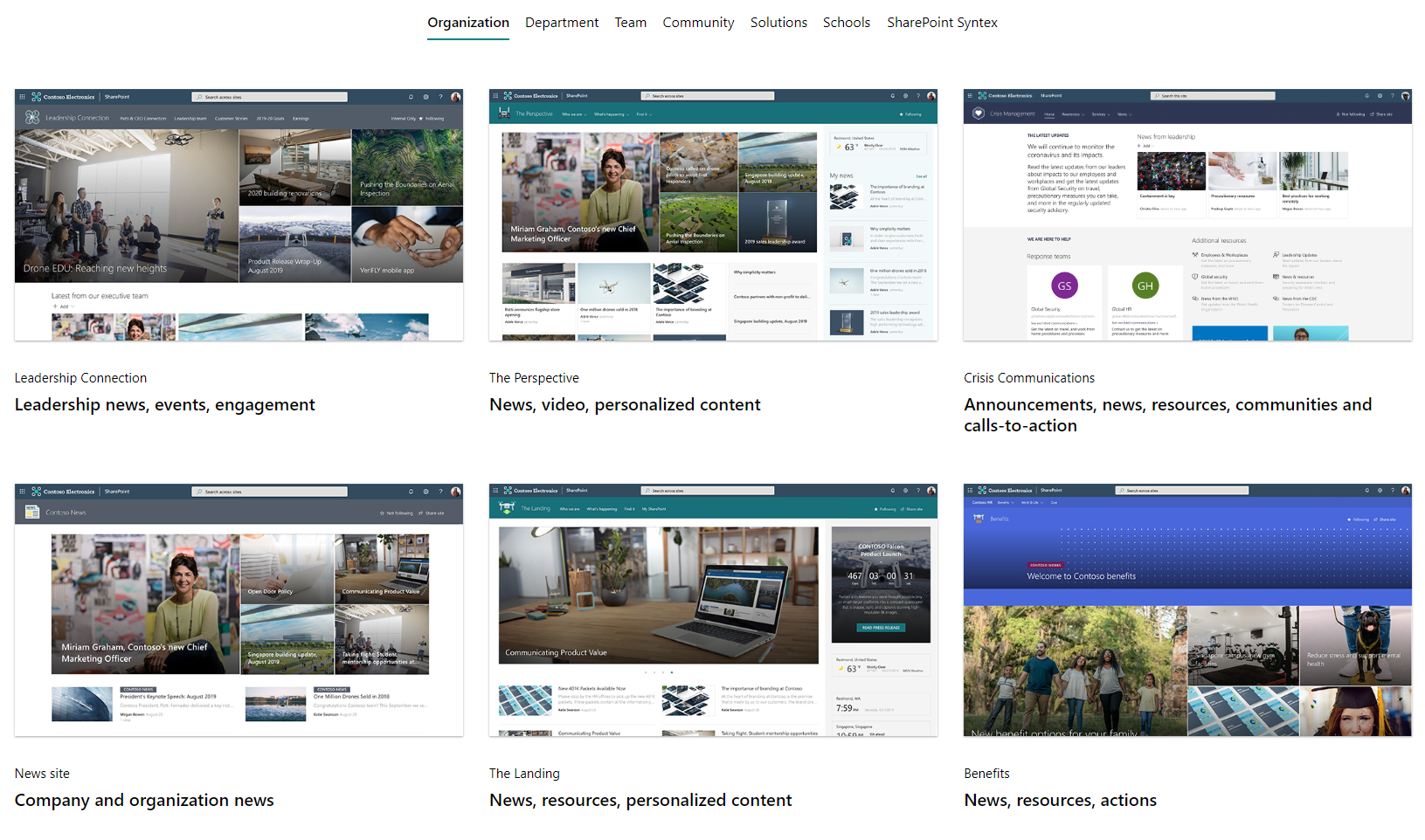
Once you’ve selected your template, it’ll install it right onto your site. Then you can freely customise it with your company branding and resources - focusing on the important stuff!
It’s got pre-built template for all sorts of scenarios so there really is something for every type of company or department.
Any time you need to store a table of information, don’t automatically head to Excel - consider a List! They’re interactive, they’re easily extensible, can be automated, connected to other systems, and they’re secure.
There’s a lot of myths around them - one being that they only support 5000 items which is not true. That limit is 30 million. Check out this guide to Large Lists.
If you have a form you want users to fill in, you can store the responses in a List. If you want to summarise/analyse this data, a List can do it with views and aggregations. Creating views is a bit of a skill in itself - here’s a handy guide to creating List Views.
Lists have a form for creating and editing items. This form itself can be customised - by creating sections, and specifying the conditions under which certain fields appear. To do this, you need some JSON code. Here’s a handy tool for building that JSON code.
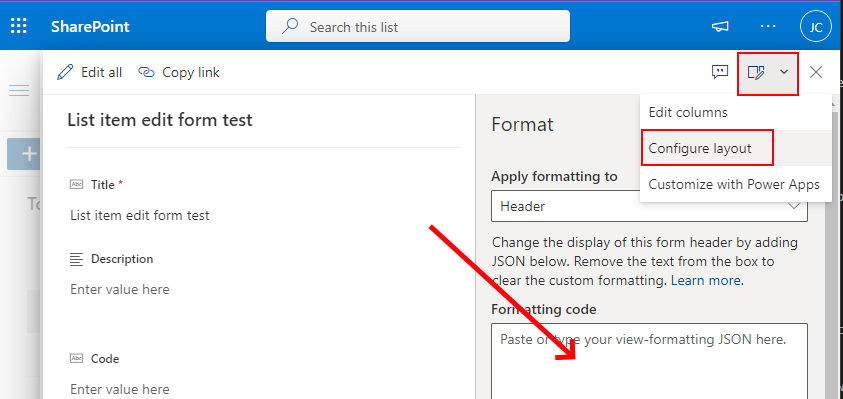
If you want to go further, you can edit the List Form field using PowerApps. This is a bit of a more advanced topic but it’ll give you an idea of what’s possible..
A document library is like a List, but it stores documents. These can have custom metadata, and in the case of Word, you can use that metadata within the document so that it’s treated like a template.
With PowerAutomate, you can implement business workflows for documents such as sending the document to be signed, emailing it out to a customer, or completing an internal review process.
Here’s a really common scenario I recently spoke to a customer about - an IT department site with a ticketing system.
Start by creating a new Site Collection in the admin center (acme-admin.sharepoint.com). It might be something like acme.sharepoint.com/sites/IT. Once you’ve got the site, you can apply the IT department template to it by selecting Settings > Apply a site template:
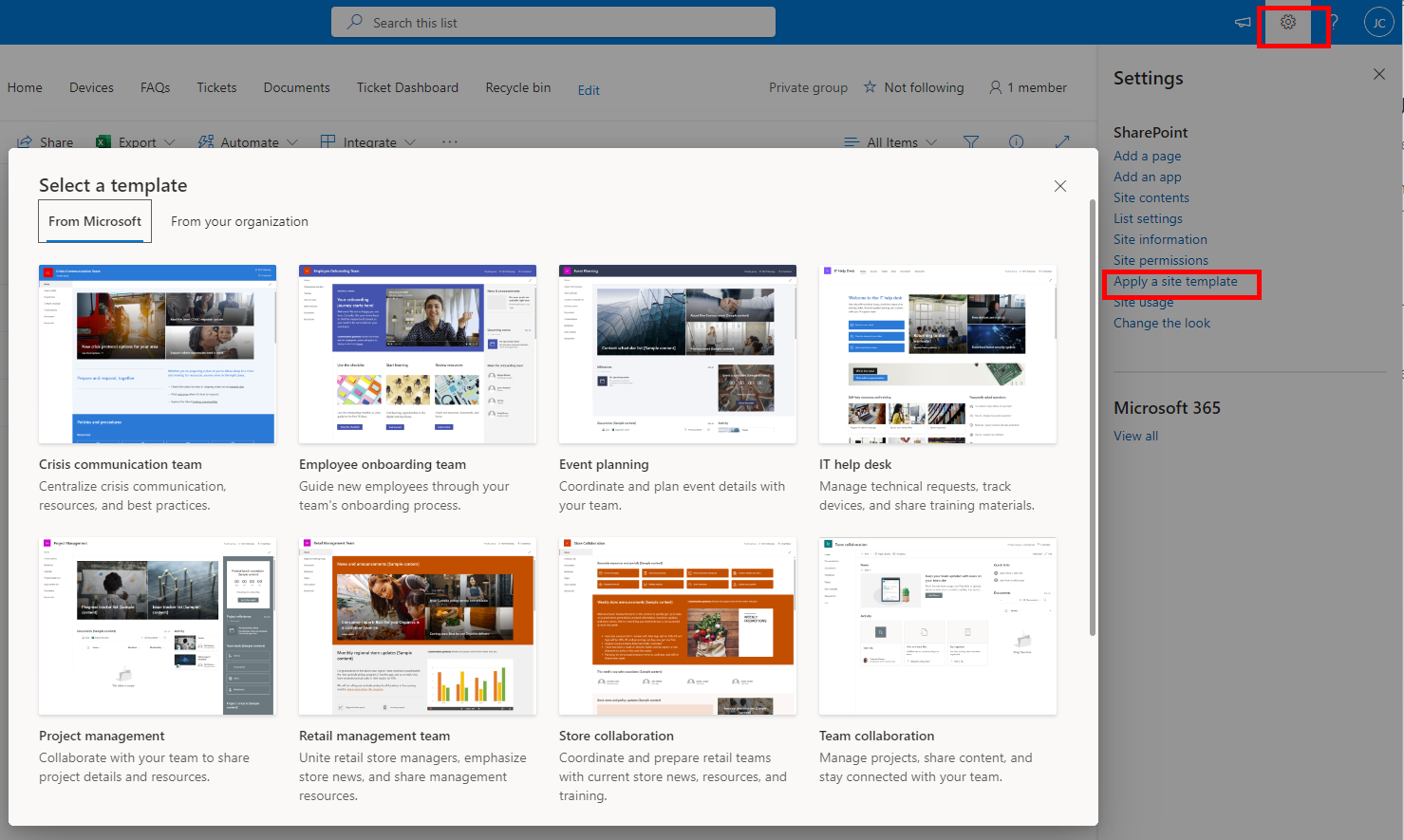
Enhance this further by creating a list to store tickets, and a form link on the front page for users to submit a ticket.
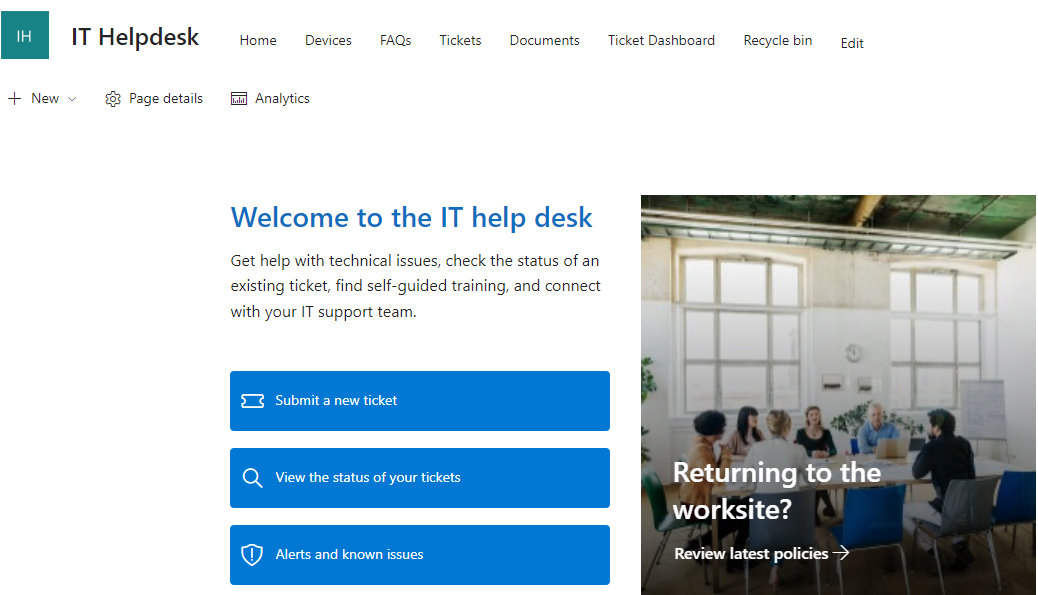
PowerAutomate will allow you to intelligently assign out tickets to the IT team - this requires a bit of effort, but it’s quite doable once you get the hang of PowerAutomate. Here’s a tutorial video doing just that..
Then, you can create a page just for the IT team to see the tickets overview - charts like who has the most assigned tickets, who’s closing tickets at the fastest pace, who’s raising the most tickets:
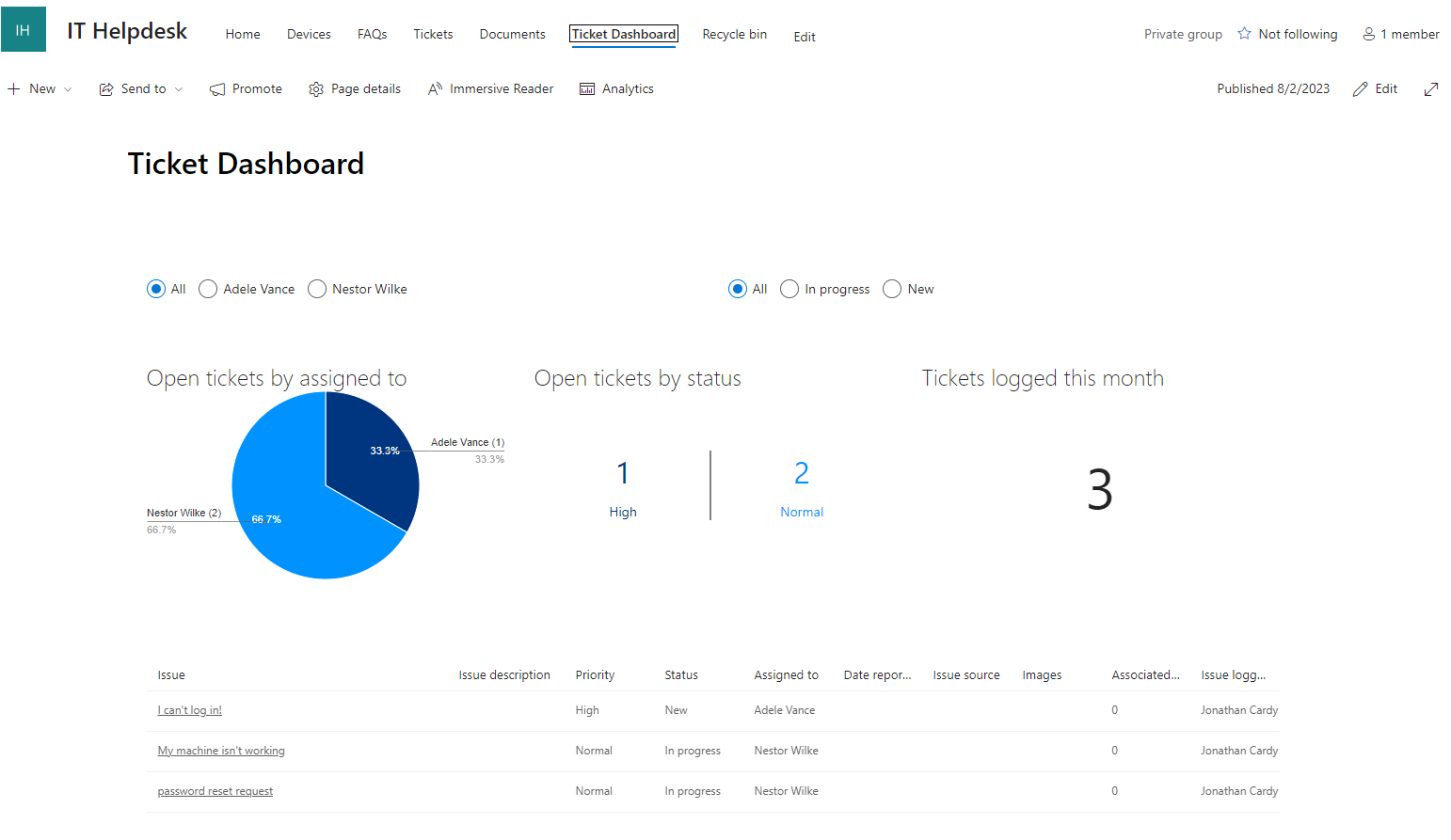
You can build the above with our ListBurst charts and dashboards product. This is similar to PowerBI, but with a much lower barrier to use.
In this post I’ve linked to a lot of handy resources for building portals - and then briefly touched on some advanced topics for building out the functionality within those portals with Lists, Forms and charts.
Do you have any other useful resources to link to? Share in the comments!