

A lot of our customers are businesses who use SharePoint Task Lists for their task/project management, and were looking for a better interface. That’s what our Gantt component does - it provides an interactive, modern Gantt experience - for your existing Task Lists!
This post describes how to set it up and connect to your Tasks List.
There are dozens of online services that provide capabilities like Tasks, a Gantt chart and a Kanban/board view. But what if I told you that you didn’t have to migrate any data to get these features, and you can keep your existing Tasks List, and all your data stays within your SharePoint environment?
I’m assuming you’ve already got a tasks list you want to use here. If you don’t, the app will generate one for you. But assuming you do, it might look something like this:
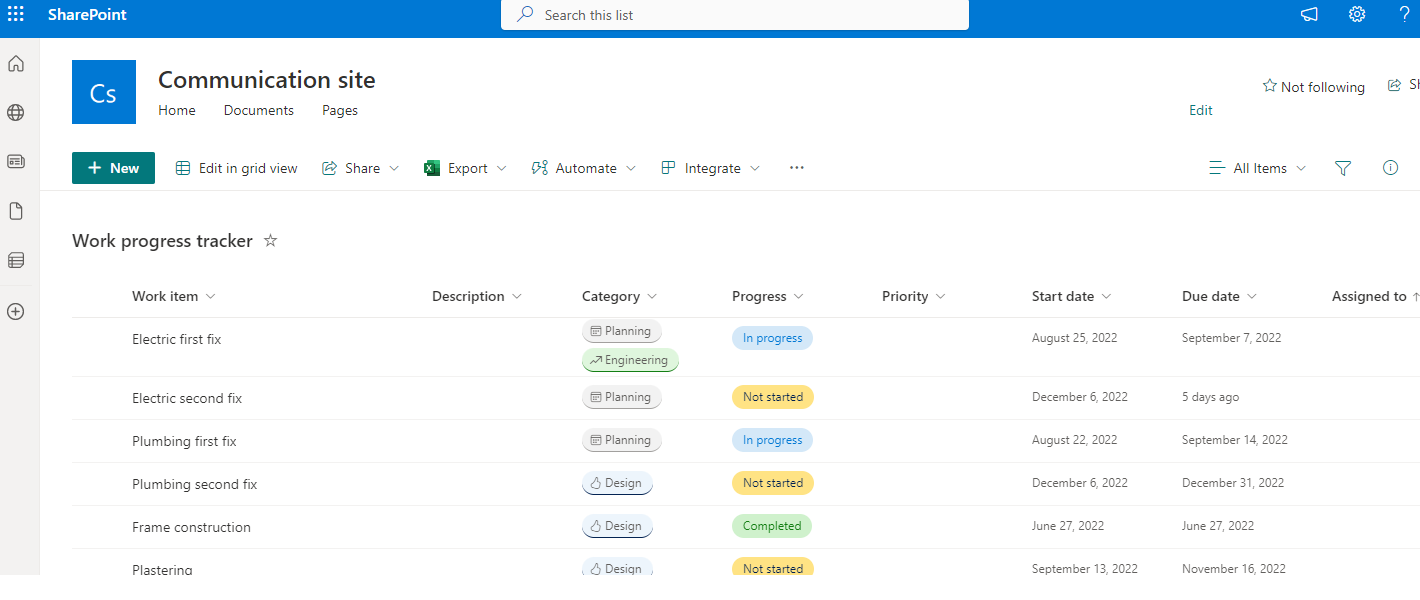
It’s got some key features - a Title column, a Start Date and a Due date column. Maybe a column for “Assigned To”. Yours might be named differently, but that isn’t important - the basic Task data is there.
Go into your site contents and create a new Page:
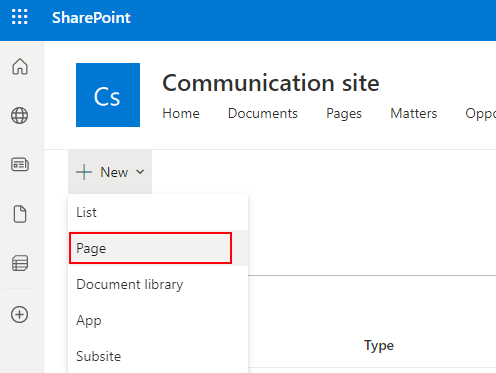
Add the Gantt component to it (note that you’ll first have to install it from AppSource)
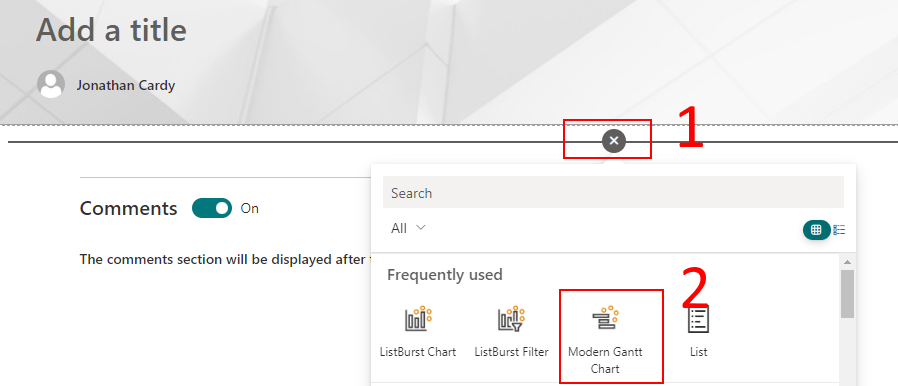
Paste your List URL in and click Load list:
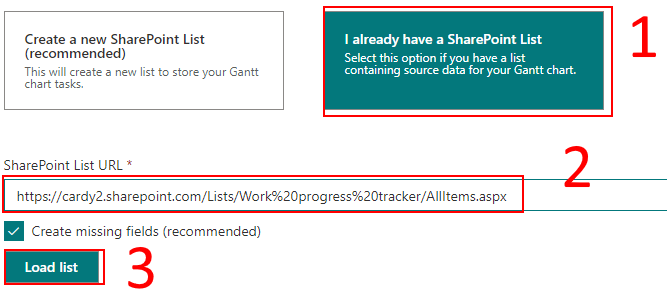
You should now find that a Gantt is displayed:
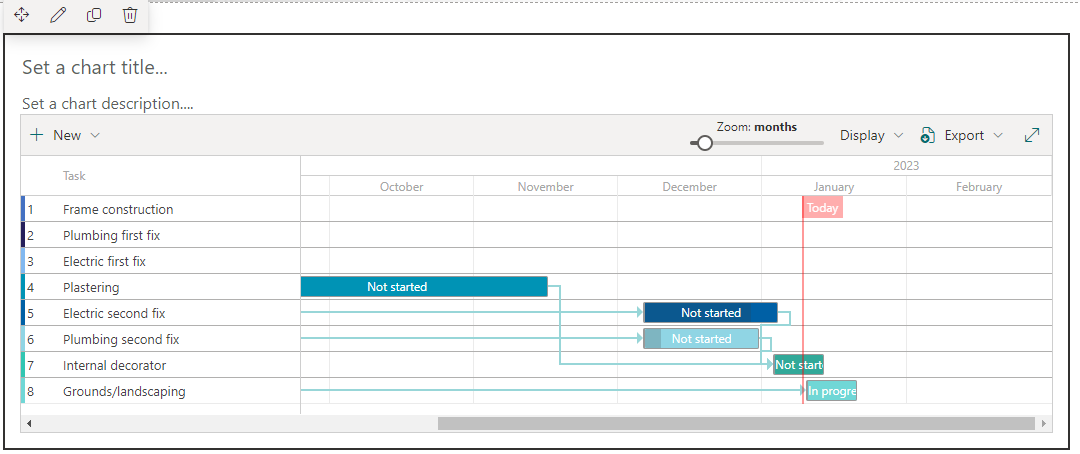
Adding the chart to Teams is just a matter of adding a SharePoint Tab, and selecting your new page:
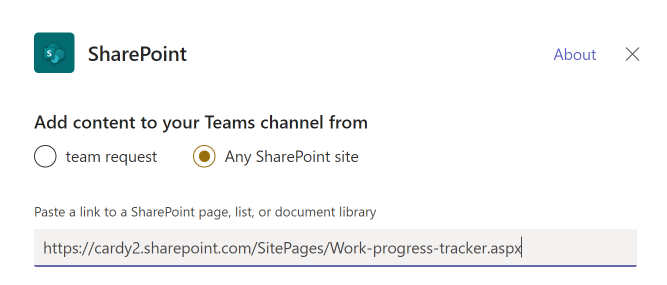
And your page appears:
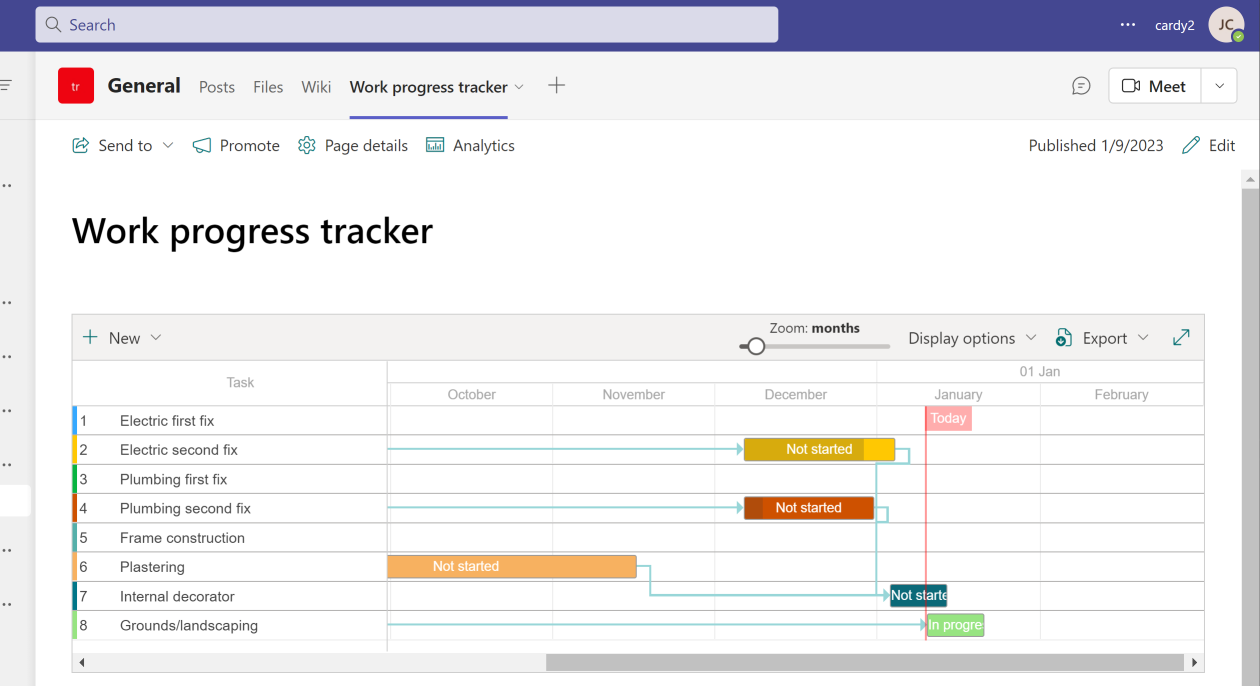
Did you know that SharePoint Lists now have a board view?? Select View > Create view:
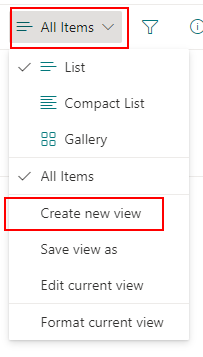
Give it a name, and select Board View:
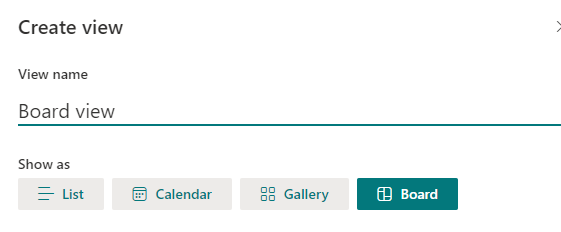
You can also embed that in Teams!
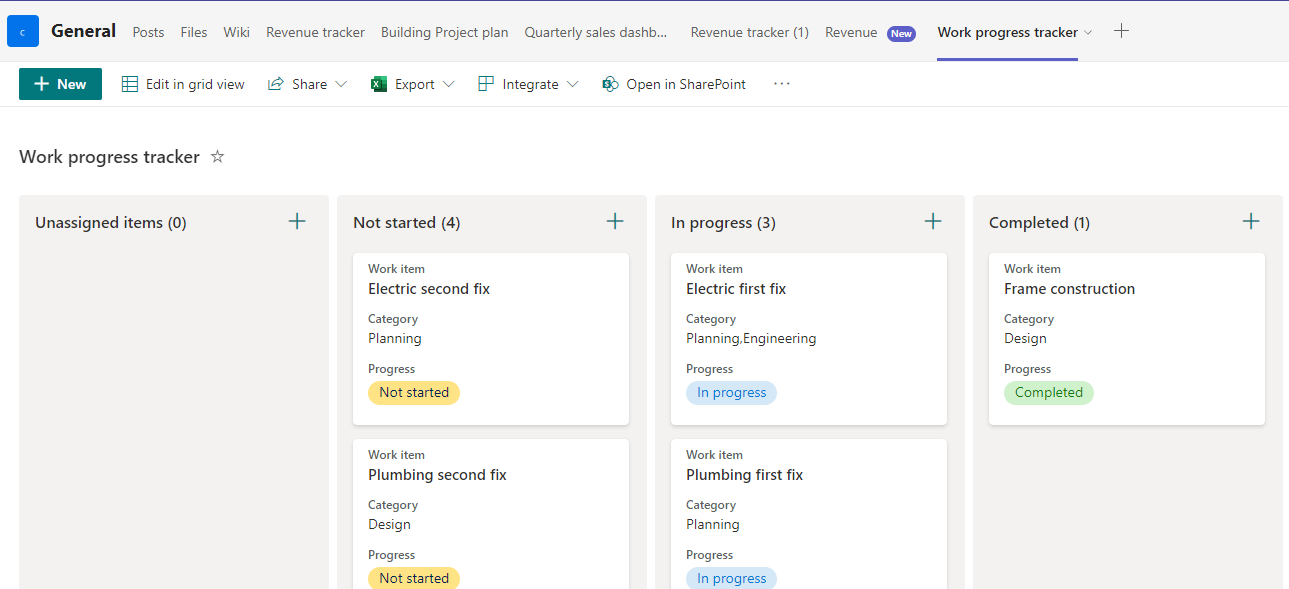
That’s all for now - I’m tempted to get into automatation scenarios, task reminders and so on… but I’ll save that for another day. Head on over to the Gantt page to get started on your free trial!